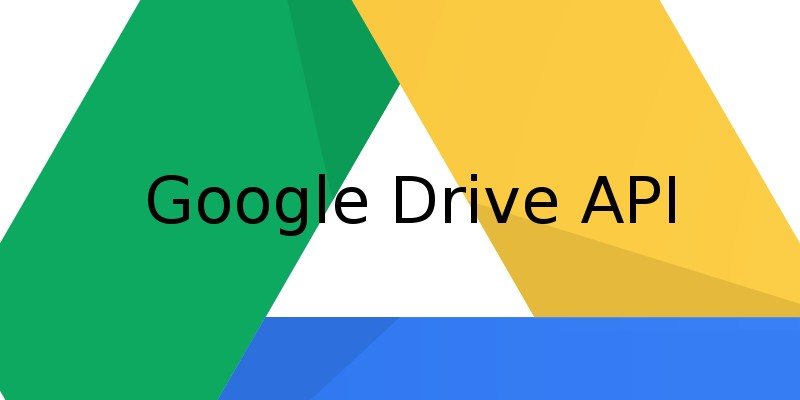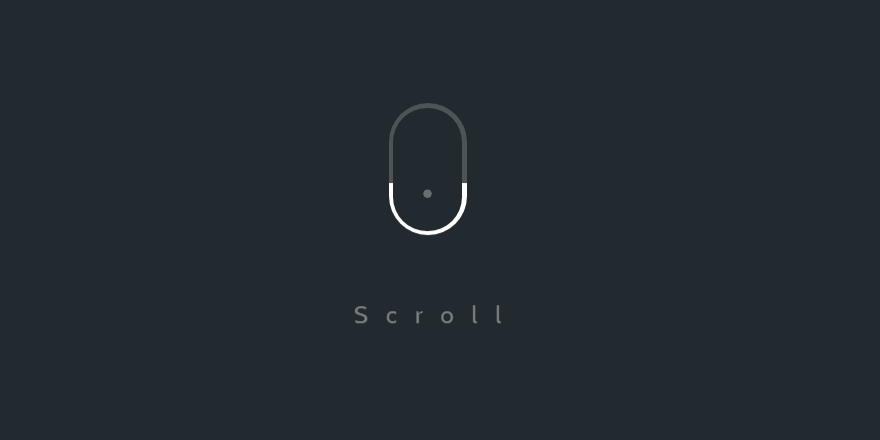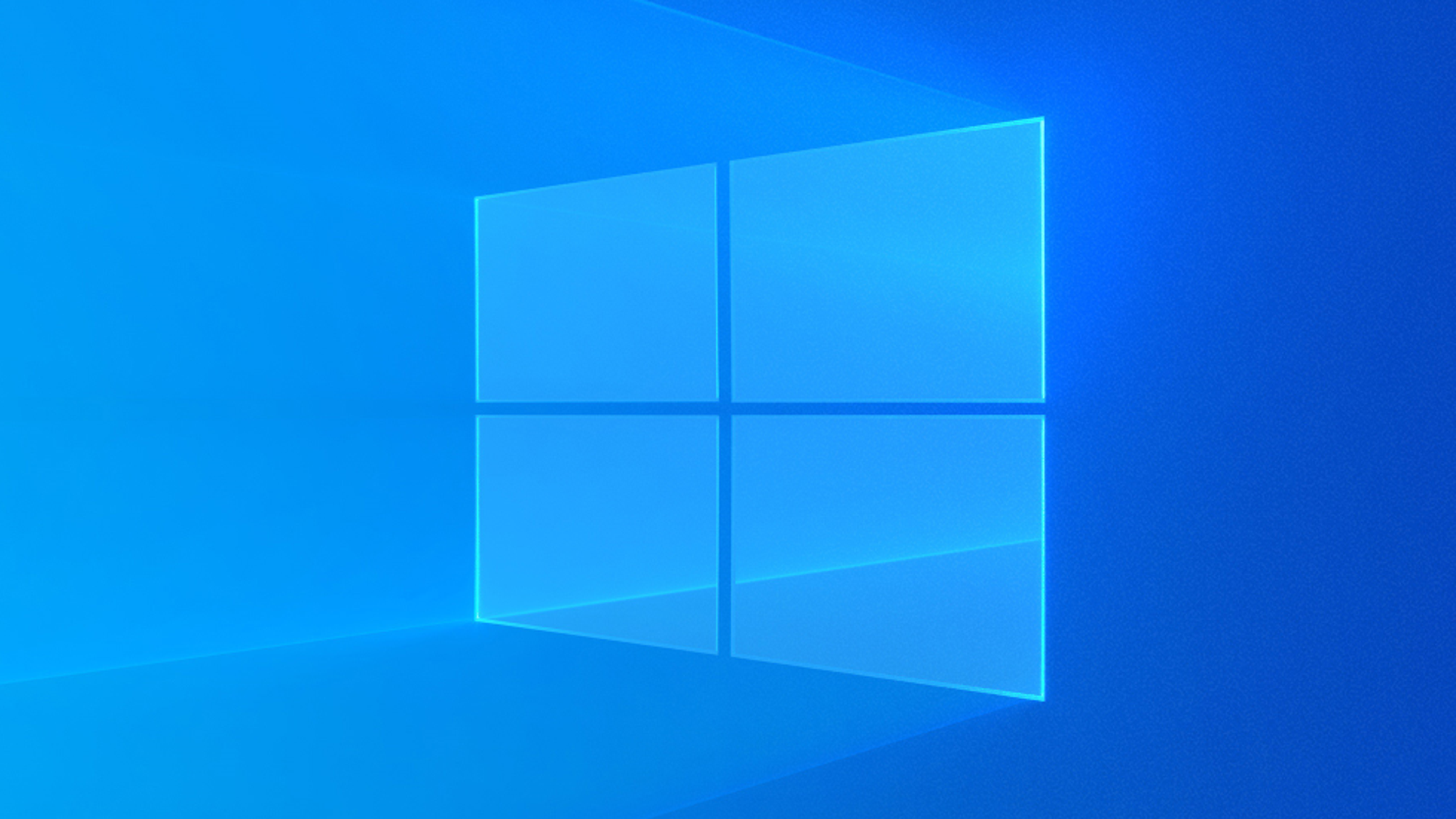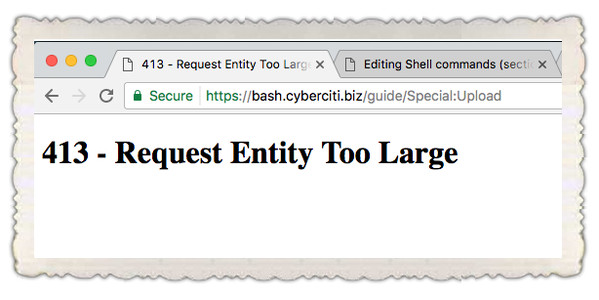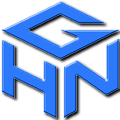Cách thiết lập nhiều dịch vụ ẩn Tor bằng VestaCP & Debian 8
Tuyên bố miễn trừ trách nhiệm: Hướng dẫn này chỉ dành cho mục đích giáo dục và tham khảo lịch sử. Mục đích của nó là giúp đỡ những người có quyền riêng tư nhưng bị các chính phủ áp bức từ chối. Nó không có ý định dạy bất cứ ai vi phạm pháp luật. Tor có những lý do hoàn toàn chính đáng cho việc sử dụng nó và được sử dụng hàng ngày bởi các phóng viên, người bất đồng chính kiến, người di cư và nhiều người khác đang phải đối mặt với sự áp bức. Như Edward Snowden đã nói “Tor là một công nghệ quan trọng, không chỉ về mặt bảo vệ quyền riêng tư mà còn để bảo vệ quyền xuất bản của chúng tôi — khả năng vượt qua sự kiểm duyệt của chúng tôi và đảm bảo rằng mọi người có thể nghe thấy tiếng nói của họ khi nói .”
Bây giờ không còn cách nào khác, hãy bắt đầu!
Để hoàn thành hướng dẫn này, bạn sẽ cần:
- Một máy chủ VPS/Dedicated có cài đặt mới Debian 6, 7, 8. Các phiên bản Linux khác cũng hoạt động, bạn chỉ cần điều chỉnh các lệnh để phù hợp với HĐH.
- Putty, nếu sử dụng Windows.
Đăng nhập vào VPS của bạn với quyền root và cập nhật hệ thống
apt-get update
Sau đó nâng cấp mọi gói lỗi thời
apt-get upgrade -y
reboot
Chúng tôi sẽ cài đặt VestaCP được cài đặt sẵn:
- Nginx
- IPtables
- fail2ban
- MySQL
- php-fpm
Apache KHÔNG được sử dụng trong hướng dẫn này!
Tải xuống tập lệnh VestaCP bằng cách sử dụng curl. Nếu curl chưa được cài đặt, chỉ cần cài đặt nó với
apt-get install curl -y
Bây giờ hãy lấy tập lệnh từ VestaCP, tải tập lệnh xuống thư mục gốc của bạn bằng lệnh
curl -O http://vestacp.com/pub/vst-install.sh
Bây giờ hãy truy cập trang web VestaCP tại https://vestacp.com/install và tạo lệnh cài đặt với các tùy chọn sau
- WEB – nginx+php-fpm
- FTP – No
- Mail – No
- DNS – No
- Softaculous – No
- Firewall – iptables + fail2ban
- Additional Repository – No
- File System Quota – No
- DB – MySQL
- Hostname – hostname (this doesnt matter)
- E-mail – để trống
- Password – để trống
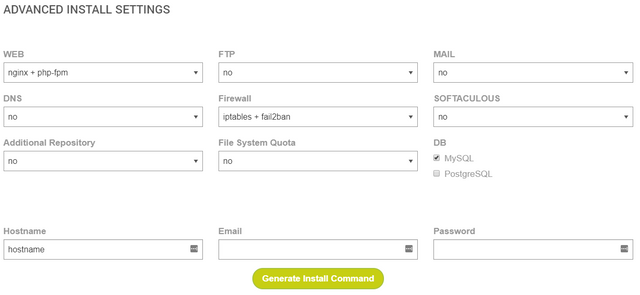
Tập lệnh sẽ tạo ra một chuỗi mã mà bạn sẽ sử dụng để cài đặt VestaCP, trông giống như ví dụ bên dưới (php 5.6)
bash vst-install.sh --nginx yes --phpfpm yes --apache no --named no --remi no --vsftpd no --proftpd no --iptables yes --fail2ban yes --quota no --exim no --dovecot no --spamassassin no --clamav no --softaculous no --mysql yes --postgresql no --hostname hostname
Quay trở lại thiết bị đầu cuối máy chủ của bạn và dán mã vào và nhấn enter, bạn sẽ thấy trình cài đặt VestaCP.
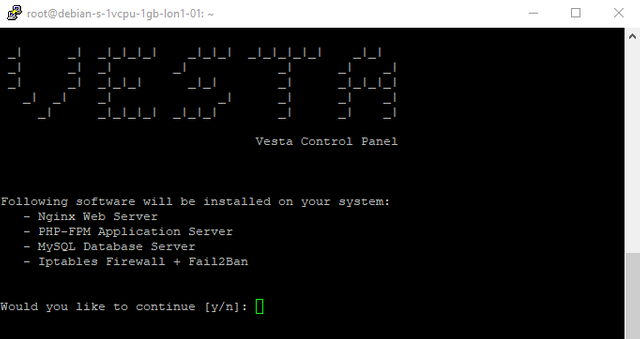
Nhấn Y và bắt đầu cài đặt.
Nếu bạn không nhập email khi tạo mã cài đặt, bạn sẽ phải nhập nó vào đây.
Trong khi VestaCP đang cài đặt, bạn nên cài đặt Trình duyệt Tor trên bất kỳ PC/Máy tính xách tay để bàn nào và mở nó.
Khi VestaCP hoàn tất trong khoảng 15 phút, bạn sẽ thấy chi tiết đăng nhập bảng quản trị của mình trên màn hình.
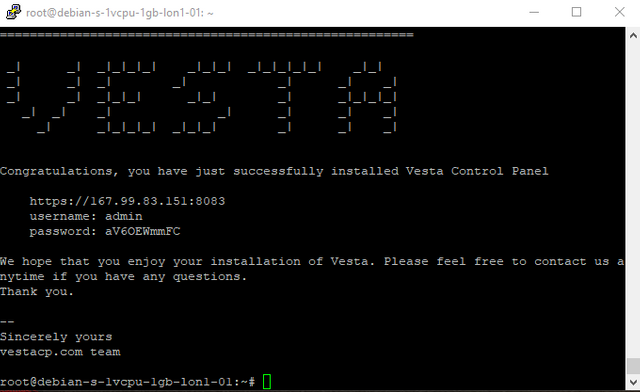
Sử dụng Trình duyệt Tor, điều hướng đến địa chỉ IP và cổng được hiển thị ở cuối quá trình cài đặt VestaCP, đảm bảo sử dụng https://. Bạn sẽ thấy một màn hình cảnh báo, Nhấp vào nâng cao, cho phép ngoại lệ và xác nhận ngoại lệ bảo mật.
https://167.99.83.151:8083
Đăng nhập vào VestaCP với các chi tiết được cung cấp và nhấp vào tab ‘IP’. Chúng ta cần thêm IP localhost để VestaCP sẽ sử dụng Tor để kết nối với mạng Tor. Nhấp vào “Thêm IP” và nhập
127.0.0.1
Đối với mạng con, hãy sử dụng 255.255.255.255. Vô hiệu hóa tất cả các dịch vụ thư và FTP trong dịp này vì nó chỉ dành cho chúng tôi thử nghiệm. Điều này không có nghĩa là an toàn, nhiều hơn về điều đó sau. Bây giờ bạn sẽ có cái này:
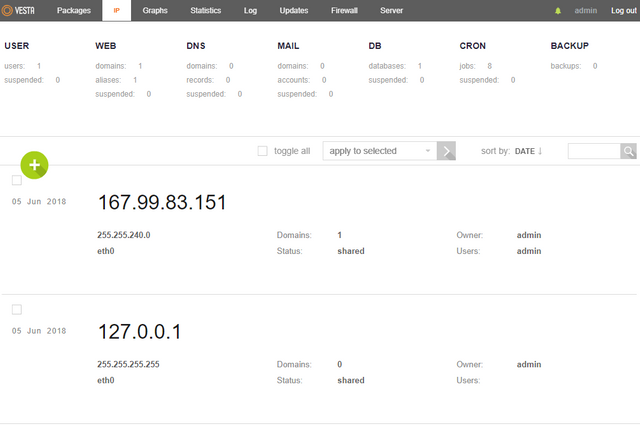
Tại thời điểm này, bạn nên kiểm tra xem máy chủ web của mình có hoạt động trên tor hay không bằng cách đưa IP chính của máy chủ vào trình duyệt Tor. ví dụ. https://167.99.83.151 , bạn sẽ thấy một trang web mặc định. Đừng lo lắng nếu nó không hiển thị, chúng ta có thể sửa nó sau.
Đăng nhập lại vào VestaCP và nhấp vào phần “WEB”. Hãy tiếp tục và xóa tên máy chủ ví dụ vì chúng tôi sẽ không cần đến nó.
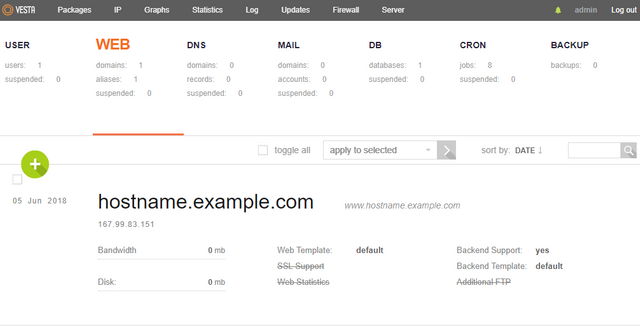
Cài đặt Tor trên máy chủ của bạn
Đăng nhập qua ssh với quyền root và thực hiện lệnh sau
apt install tor
Sau khi Tor được cài đặt, chúng ta cần chỉnh sửa nhanh tệp cấu hình Tor có tên là torrc, nó thường nằm trong /etc/tor/torrc. Hãy loại bỏ nó và bắt đầu mới. Thực hiện các lệnh sau.
rm -f /etc/tor/torrc
Copy và chạy 2 lệnh này 1 thời điểm nhé:
echo "HiddenServiceDir /var/lib/tor/hidden_service/" >> /etc/tor/torrcecho "HiddenServicePort 80 127.0.0.1:80" >> /etc/tor/torrc
Bây giờ bắt đầu Tor
service tor start
Bạn có thể biết Tor đang chạy đúng cách bằng cách sử dụng
service tor status -l
nếu nó hiển thị bất kỳ lỗi nào và tor chưa khởi động, bạn cần thực hiện lại các bước của mình để tìm ra sự cố, đó có thể là một vấn đề đơn giản như sai thời gian đồng hồ trên máy chủ, hãy kiểm tra nhật ký Tor để biết chi tiết.
Sau đó chạy 2 lệnh sau để tạo domain .onion
service tor reload
service tor restart
Nếu mọi thứ suôn sẻ, bạn sẽ có một tệp được tạo tự động có chứa tên máy chủ .onion của bạn, hãy làm
cat /var/lib/tor/hidden_service/hostname
và nhấn enter, bạn sẽ được chào đón với tên máy chủ được in trong thiết bị đầu cuối.
Sao chép địa chỉ .onion và thêm nó vào VestaCP của bạn, khi chọn IP, hãy chọn “127.0.0.1”.
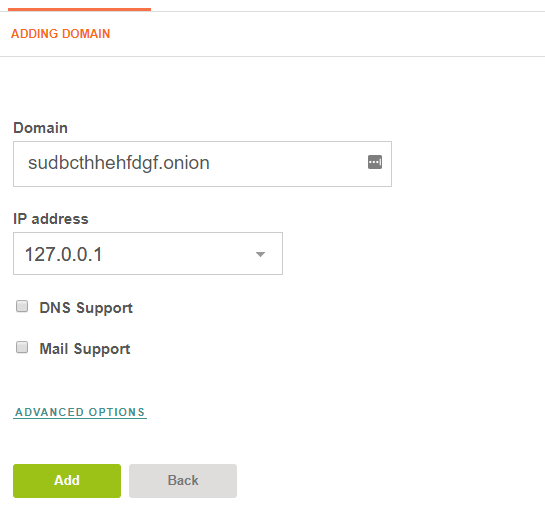
Bỏ chọn, Hỗ trợ DNS nếu nó được chọn, cũng bỏ chọn Hỗ trợ Thư.
Bây giờ chúng ta đã hoàn thành! Bạn sẽ có thể truy cập miền .onion của mình và nó sẽ hiển thị trang web VestaCP mặc định. Bây giờ, tất cả những gì bạn phải làm là tải các tệp của mình lên máy chủ và Trang web Tor ẩn mới của bạn sẽ TRỰC TIẾP!
Xin lưu ý rằng đây là điều RẤT an toàn, trong phần tiếp theo, chúng tôi sẽ đề cập đến việc tăng cường bảo mật cho máy chủ của bạn.
Nếu bạn muốn thêm nhiều dịch vụ Tor, chỉ cần chạy lại hai lệnh
echo "HiddenServiceDir /var/lib/tor/hidden_service/" >> /etc/tor/torrcecho "HiddenServicePort 80 127.0.0.1:80" >> /etc/tor/torrc
Nhưng thay đổi vị trí thư mục thành
echo "HiddenServiceDir /var/lib/tor/hidden_service1/" >> /etc/tor/torrc
Nếu bạn muốn thêm một cái khác, chỉ cần thay đổi lại thư mục và khởi động lại Tor. Bạn cũng có thể cần phải khởi động lại nginx để hiển thị trang web của mình.
service tor stop
service tor start <———-này sẽ tạo địa chỉ .onion mới!
service nginx reload
service tor status <———- sử dụng cái này để kiểm tra xem tor đã khởi động chính xác chưa.
cat /var/lib/tor/hidden_service1/hostname <———- để hiển thị tên miền 2 tor mới thêm