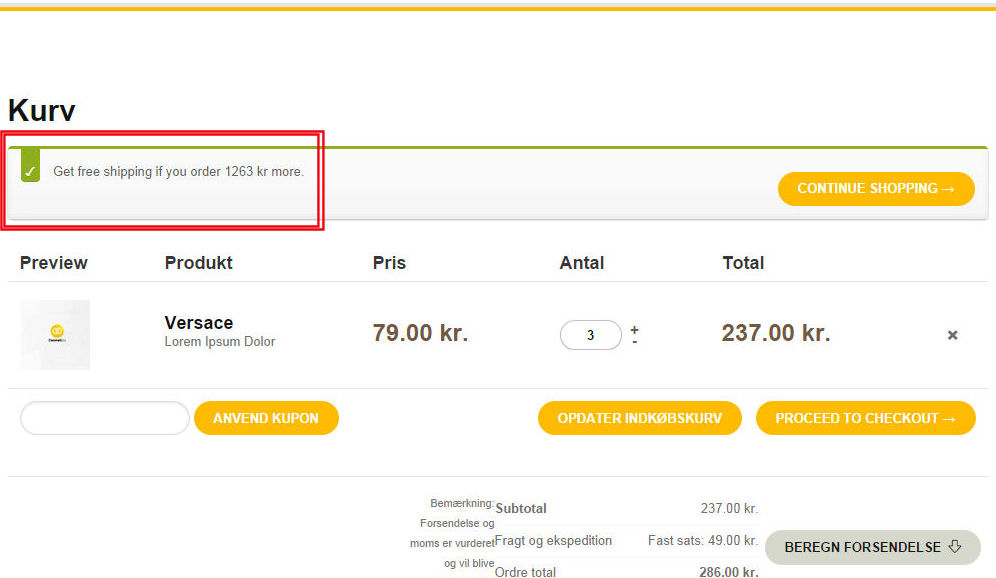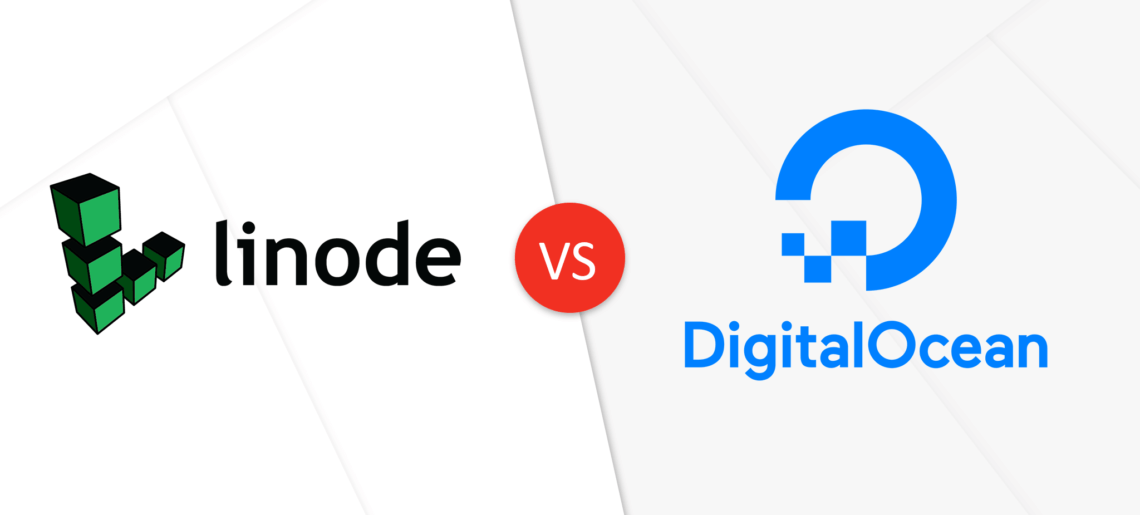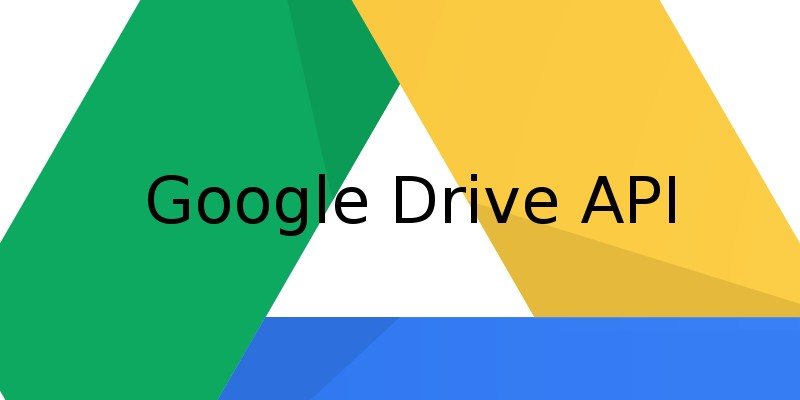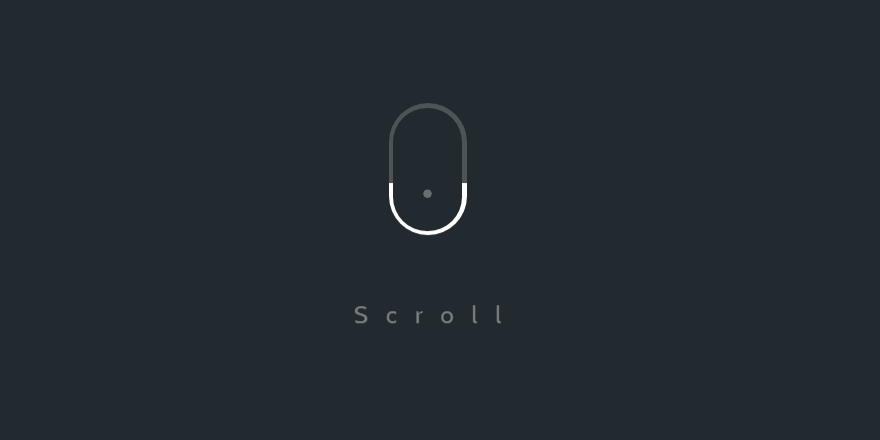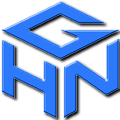Bước 1: Mở cửa sổ RUN bằng tổ hợp phím Windows + R.
Bước 2: Nhập Regedit.exe và chọn OK như hình sau.
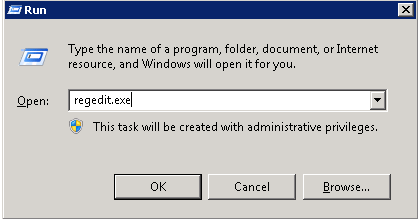
Bước 2: Sau hộp thoại REGISTRY EDITOR mở ra, bạn theo đường dẫn sau đến file PortNumber.
HKEY_LOCAL_MACHINESystemCurrentControlSetControlTerminal ServerWinStationsRDP-TcpPortNumberBước 3: Bạn click chuột phải vào file PortNumber rồi chọn Modify.
Bước 4: Ở cửa sổ EDIT DWORD, chọn Base là Decimal, rồi sau đó điền giá trị port Remote Desktop muốn thay đổi. Xong chọn OK để hoàn tất.
Sau khi làm xong các bước trên port remote chưa có đổi, bạn phải restart service RDP thì port remote mới đổi. Nhưng trước hết bạn phải kiểm tra lại windows firewall có đang bật và đang filter port remote 3389 hay không. Để chắc chắn các bạn tam thời tắt firewall đi rồi hãy thực hiện thao tác restart service để đổi port remote.
Cách để restart service RDP
Bước 1: Nhấn nút Start rồi nhập tìm chữ services.
Bước 2: Cửa sổ Service mở ra, tìm chọn mục Remote Desktop Services bằng cách nhấn chữ R.
Bước 3: Click phải ở mục Remote Desktop Services và chọn Restart như hình.
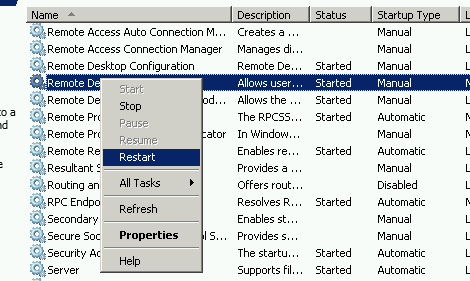
Bước 4: Sau khi restart thì Port Remote Desktop đã được đổi thành giá trị mà bạn đã thiết lập ở trên.
Sau khi đã hoàn tất các công đoạn ở trên thì việc cuối cùng cần làm là mở port vừa thay ở trên trong Tường Lửa ra nhé.
Cấu hình tường lửa cho cổng RDP tùy chọn
Để cấu hình tường lửa cho RDP tùy chọn bạn làm theo hướng dẫn sau:
Bước 1: Nhấn Windows + R để mở Run và nhập wf.msc rồi nhấn Enter. Bạn cũng có thể mở nhấp chuột phải vào nút Start sau đó chọn Run
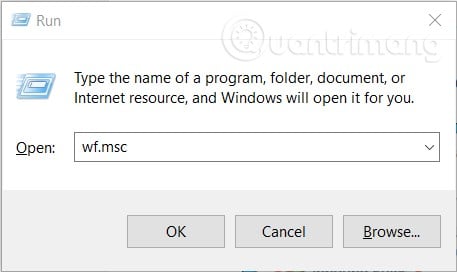
Bước 2: Trong của sổ Windows Defender Firewall with Advanced Security bạn chọn Inbound Rules ở menu bên tay trái
Bước 3: Chọn New Rule ở thanh bên tay phải
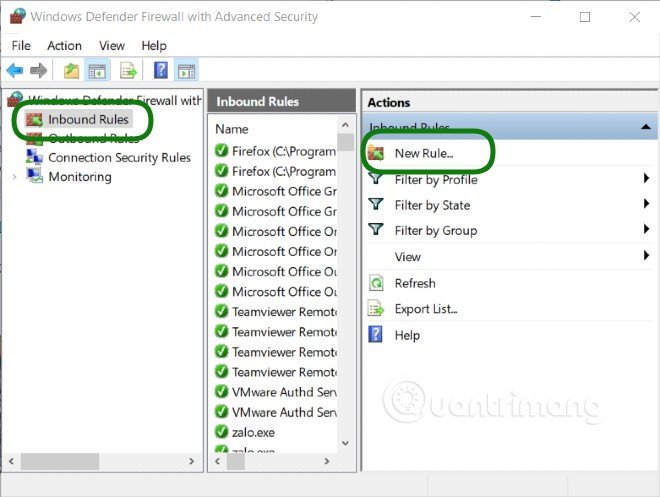
Bước 4: Trong cửa sổ New Inbond Rule Wizard bạn chọn Port và nhấn Next để tiếp tục
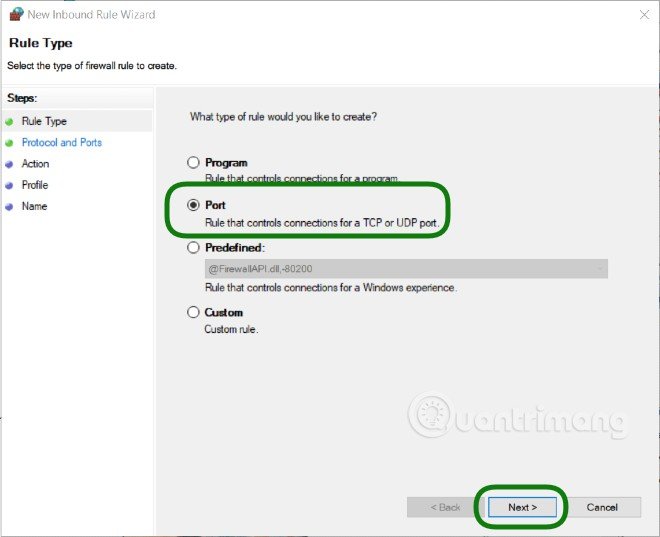
Bước 5: Tại mục Does this rule apply to TCP or UDP bạn chọn TCP trước sau đó tại mục Does this rule apply to all local ports or specifi local ports? Bạn chọn Select local ports và nhập vào ô giá trị cổng mà bạn thiết lập (8888). Nhấn Next để tiếp tục.
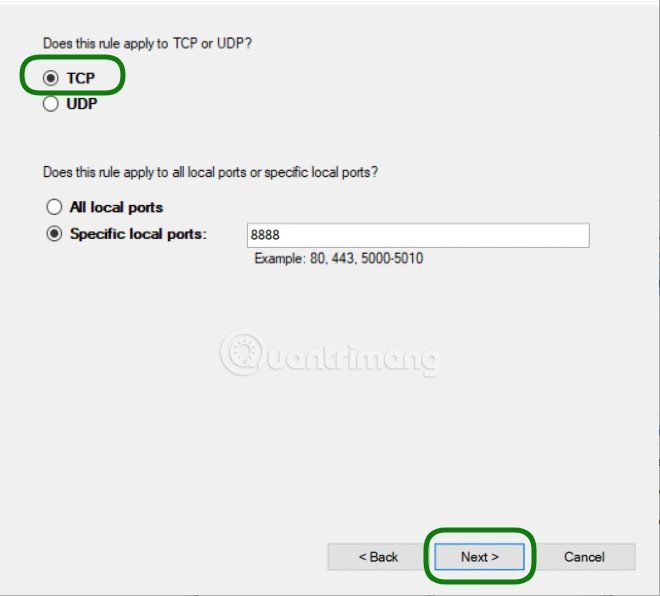
Bước 6: Tại menu Action, bạn chọn Allow the Connection rồi nhấn Next
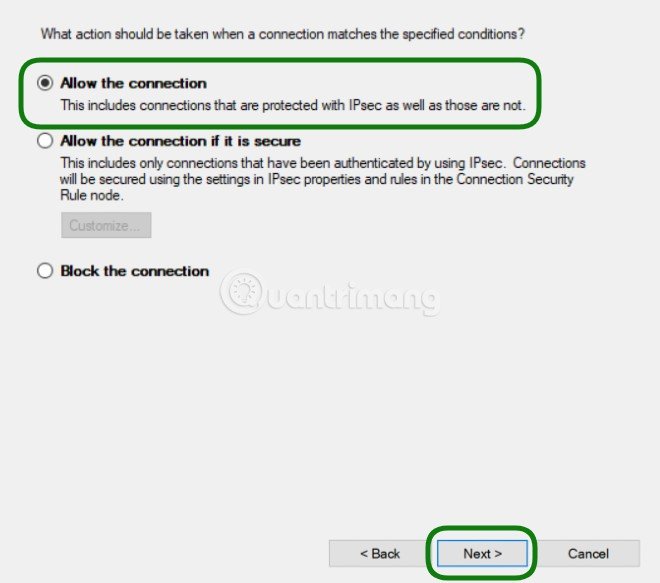
Bước 7: Trong menu Profile, bạn chọn tất cả các mục để tối đa khả năng truy cập hoặc bỏ chọn ở mục Public để chặn các truy cập Remote Desktop từ mạng công cộng. Nhấn Next để tiếp tục
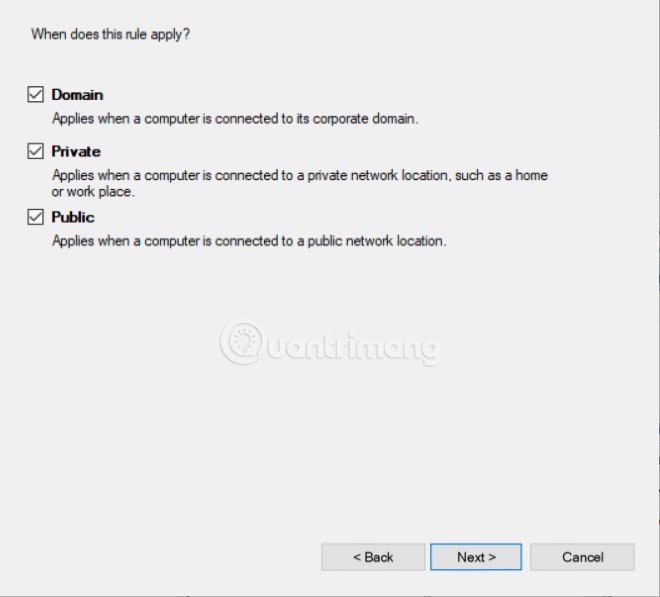
Bước 8: Bạn đặt tên cho quy tắc mới và mô tả quy tắc mới (tùy chọn) rồi nhấn Finish để hoàn thành
Tiếp theo, bạn cần lặp lại tất cả các thao tác trên cho UDP nhưng chú ý thay đổi TCP sang UDP tại bước 5.
Kết nối Remote Desktop bằng một cổng RDP tùy chỉnh
Để kết nối Remote Desktop bằng một cổng RDP tùy chỉnh bạn làm như sau:
Bước 1: Mở Run nhập mstsc rồi nhấn Enter
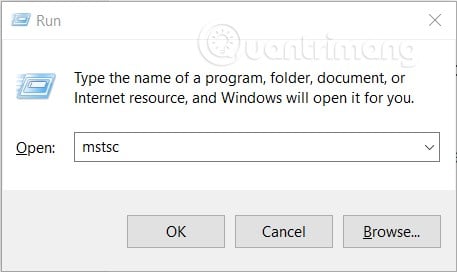
Bước 2: Trong cửa sổ Remote Desktop Connection, nhập địa chỉ IP của máy tính hoặc máy chủ cần kết nối từ xa vào ô Computer. Để dùng cổng RDP tùy chỉnh, bạn thêm cổng vào phía cuối địa chỉ IP theo cú pháp sau: dia-chi-ip:cong. Ví dụ: 192.168.1.10:8888 nếu muốn kết nối một máy tính RDP ở địa chỉ IP 192.168.1.10 trên mạng cục bộ sử dụng cổng RDP 8888
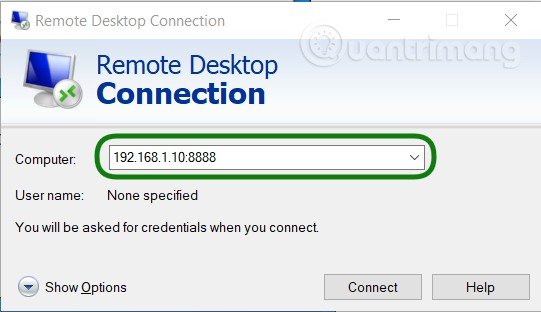
Bước 3: Thiết lập thêm cho kết nối RDP của bạn trước khi kết nối bằng cách nhấn Show Options. Ở đây, bạn có thể thay đổi chất lượng kết nối hoặc thêm các chi tiết xác thực như tên người dùng và mật khẩu. Khi đã xong, bạn nhấn Connect để thiết lập kết nối
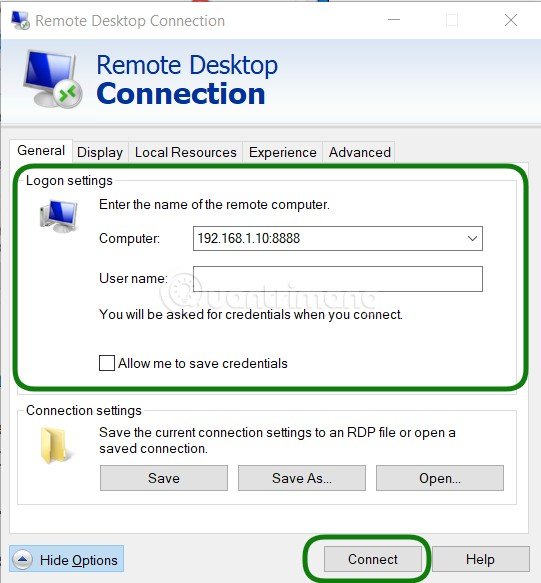
Nếu mọi thứ đều ổn, bạn sẽ kết nối thành công tới máy tính cần điều khiển từ xa.
Chúc các bạn thành công!


![[Cloudflare] Lưu trữ một trang web với IP động (DNS động)](https://hoanggiangnam.com/wp-content/uploads/2022/01/20221026-065404.jpg)